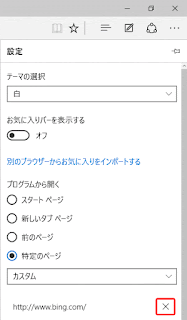Google Adsenceをやりたかったのでブログで許可されていたGoogle Bloggerに移行してましたが審査合格せず諦めました。
言い訳すると書き方が日記風では駄目、1,000文字以上の論文調にしなければならないようです。
私はやっぱり覚書にしたいのでチョイ書き日記風になってしまいます。
それとBloggerは過去記事が閲覧しずらいと思う。
移行先は以前使用していたココログです。
2017年6月7日水曜日
2017年6月5日月曜日
ARM版Windowsが楽しみ!
スマホで使っているARM CPUでWindows10が動作するという、思ってもいなかったことが2017年末には実現しそうだ!
どんな製品になるか楽しみだ!
Windows10スマホも可能だろうが、これじゃ使い難いのでタブレットが主流になるのだろうか?
最近、Intel CPU搭載のGPD PocketなどのポケットPCが出てきているが、これらはAtom CPUなので駄目だ!
これのCPUをARMに置き換えて欲しい!
バッテリーで長時間駆動するだろうし、HP200LXやLibrettoを持ち出していた頃を思い出す。
もうひとつの興味はWindowsのCPUがIntelからARMの置き換わるのだろうか?
省電力、小型化では絶対有利なんだから・・・
ARMはソフトバンクの子会社だ!
日本のCPUが世界中で使われるようになると思っただけで楽しい。
 |
GPD Pocket
|
Windows10スマホも可能だろうが、これじゃ使い難いのでタブレットが主流になるのだろうか?
最近、Intel CPU搭載のGPD PocketなどのポケットPCが出てきているが、これらはAtom CPUなので駄目だ!
これのCPUをARMに置き換えて欲しい!
バッテリーで長時間駆動するだろうし、HP200LXやLibrettoを持ち出していた頃を思い出す。
|
|
省電力、小型化では絶対有利なんだから・・・
ARMはソフトバンクの子会社だ!
日本のCPUが世界中で使われるようになると思っただけで楽しい。
2017年5月23日火曜日
アクションカメラSJ4000をドライブレーコーダーとして使う
| 迷った末に原点に戻ることにした。 原点とは「GoProを使ってみたい」ということ。とは言っても高くて買えないので互換機SJCAM SJ4000だ! SJ4000はamazonでもいろんなところから出店されている。 特に、年々改良されているようで液晶ディスプレーが古い型は1.5"→2.0"だったり、防水ハウジングがネジなしになったりしている。 amazon直販が安心ではあるが、中国LancerTechのものが安い、左は2016年型で新旧防水ハウジング混在、右は2017年型で新防水ハウジング付、白ボディーが欲しかったので敢えて2016年型にした。 |
「格安アクションカメラを調べる」で選んだSJCOM SI4000が 中国から6日掛かって到着しました。
SJ4000は偽物が多いと言われていますが、SJCAMロゴもあり、本物だ!(SJ4000もGoProの模倣だけど、模倣の先駆者だから私は敢えて互換機と呼ぶ)
開封してみたら懸案の防水ハウジングはネジのない、液晶は2"の新型だ!(旧型は防水ハウジングネジ付、液晶1.5")
説明書は入っていたが日本語ではないのでちんぷんかんぷん、Webで調べながら・・・
カメラは防水ハウジングケースに入った状態だ。
これを外さないとバッテリーもSDカードも取り付けらない。
防水ハウジング外し方は右向きの横向き▼マークのボタンを右にスライドさせながらOPEN▼マークの辺りを上に持ち上げると外れてようやくカメラが取り出せた。
先ず、カメラの底面のバッテリー蓋を外して付属のバッテリーを入れる。
| 次に、予め購入してあったMicroSDカード 東芝 microSDHC 32GB EXCERIA 48MB/s UHS-I Class10 TOSHIBA THN-M301R0320 海外向パッケージ品 [並行輸入品] をカメラに挿入、 向きが判らないので慎重に・・・ SDカードの表を液晶面したら挿入できた。 |
カメラの充電入力はミニUSBコネクタだが、HDMIコネクタと似ている。
カメラの下側、SDカード挿入口のある方がそうだ。
付属のケーブルを刺そうとしたが硬い、Nexus7用がスムースに刺さったのでそれを使った。
先ずは、試運転、電源ボタンはカメラ正面のレンズの隣、上面にOKボタンがる。
電源ボタン長押しで電源、短押しでモード切替だ。
電源ON直後の画面は動画撮影モード
OKボタンで録画・停止
モードボタンを一回押すと静止画モードへ
OKボタンを押すと静止画が撮れる
次の画面は再生モード
撮影した動画や写真見れる
最後は各種設定画面
1頁:動画サイズ、ループ録画、FOV、WDR、動体検知、動画時の音声録音
2頁:音量調節、日付スタンプ、TV出力、TVモード、OSD表示、INV
3頁:静止画サイズ、画質、シャープネス、ホワイトバランス、カラー、ISO感度
4頁:露出、水中モード、INT、連続撮影、車載カメラモード、名前をつける
5頁:日時、オートパワーOFF、操作音、画面消灯時間、電源周波数、回転
6頁:言語、消去、フォーマット、デフォルト設定、バージョン
初め、ランニングのお供にと思って購入したが、身体に付ける方法がないので諦めて、このSJ4000はドライブレコーダー機能があるので試してみた。
ドライブレコーダーとしても設定は下記でいいようだ。
・動画サイズ:1080P 30fps
・ループ録画:10分
・胴体検知:オフ
・動画時の音声録音:オン
・車載カメラモード:オン
車への取り付けは付属されていた中に両面接着テープ付きの台座があったので、それを使った。
いずれはシガーライターから充電しながら使うことになると思うが、今回はバッテリーで
電源ボタンオンで録画画面、32GBSDカードで4時間超録画可能と表示された。
車がスタートすると録画が開始され始めた。
しばらくすると画面表示が消えた。あれっと思って電源ボタンを押したら表示された。
しばらくすると再び画面が消えた。故障か?と一瞬思ったがこのまま放置、しばらく経ってから確認したら正常に録画されている。
省電力のための画面スリープ機能が働いていたようだ。
今回の録画、下記画像のように自分では充分に使い物になるので下記の改善をした。
| 1点目は、カメラの台座を付ける付属品としてネイキッドフレーム クイックリリースバックルというのがあったが、これをカメラに付けようとすると割れそうでやむなく防水ケースに入れて車に取り付けていた。 これだとSDカードの取り外しができない。 ネイキッドフレーム クイックリリースバックルの取付方法が判った。右図のようにすればいいのだ。 |
| 2点目は、シガーライターからの常時充電だ。 BUFFALO USBカーチャージャー 2.4A急速1ポート オートパワーセレクト搭載 BSMPS2401P1BKを購入した。 シガーライターからドライブレコーダーまでのケーブルがちょっとダサい! |
これで常時接続で車のイグニッションキーと連動してドライブレコーダーがONになった。
そして、車の発進に同期して録画が開始されるようになった。
2017年5月13日土曜日
デジタル画像でわからないこと
画像にはアナログ画像とデジタル画像がある。
アナログ画像とは、実際に描いた絵や、フィルム式カメラで撮った写真の様なものの事を言う。 これらの画像は、拡大しても線が滑らかに繋がっている。
デジタル画像は、パソコンや、デジタルカメラで写された画像の事を言う。 アナログ画像と一見同じように見えるが、拡大してみると色の付いた小さな点の集まりだ。
ここではデジタル画像の説明をする。
デジタル画像は点の集まりで構成されている。
点は英語でドットです。
(2)ピクセルとは
この点の集まりを画素という。
画素は英語でピクセルです。
ー画素とか、ピクセルの例ー
・100万画素デジカメ:横1280dot×縦960dot=122万画素
・フルハイビジョン(1k)テレビ:横1920dot×縦1080dot=207万画素
・4Kテレビ:横3840dot×縦2160dot=829万画素(1kの4倍)
・パソコン:横1366dot×縦768dot=104万画素
(3)解像度とは
画素の密度が高い程、精細な画像になる。
これを解像度が高いという。
解像度の単位はdpi(ドット/インチ)です。
ー解像度(dpi)の例ー
・リーフレットなどの商業印刷 300~350dpi
・A1~A2サイズのポスター 150~250dpi
・Webなどのモニター画像 72dpi~96dpi
・ピクセル数(pixel)=mm×(dpi/25.4)
例えは、
解像度200dpiでA4:210mm×297mmサイズにするには横1654pixel×縦2339pixel
これは撮影情報が判って便利な反面、公開する時には削除した方がようでしょう。
(1)撮影情報を確認する方法
・[画像ファイル]を右クリック→[プロパティ]→[詳細]タブで見ることができる
(2)撮影情報を削除する方法
・[画像ファイル]を右クリック→[プロパティ]→[詳細]タブの最下部にある[プロパテイや個人情報の削除]をクリック
画像ファイルを見るとファイル名の最後に拡張子として表示されている。
それぞれ画像を表現するための特徴があるので用途によって使い分けるとよいでしょう。
まとめると
・jpg:写真やグラデーションなど、色数が多く境界がはっきりしないもの
・png:テキストやイラストなど、色数が少なく境界がはっきりしているもの
・gif:簡単なアニメーションを作りたい時
・bmp:PNG非対応のソフトを持つ相手に画像を送りたい時
アナログ画像とは、実際に描いた絵や、フィルム式カメラで撮った写真の様なものの事を言う。 これらの画像は、拡大しても線が滑らかに繋がっている。
デジタル画像は、パソコンや、デジタルカメラで写された画像の事を言う。 アナログ画像と一見同じように見えるが、拡大してみると色の付いた小さな点の集まりだ。
ここではデジタル画像の説明をする。
1.ドット・ピクセル・解像度ってなに?
(1)ドットとはデジタル画像は点の集まりで構成されている。
点は英語でドットです。
(2)ピクセルとは
この点の集まりを画素という。
画素は英語でピクセルです。
ー画素とか、ピクセルの例ー
・100万画素デジカメ:横1280dot×縦960dot=122万画素
・フルハイビジョン(1k)テレビ:横1920dot×縦1080dot=207万画素
・4Kテレビ:横3840dot×縦2160dot=829万画素(1kの4倍)
・パソコン:横1366dot×縦768dot=104万画素
(3)解像度とは
画素の密度が高い程、精細な画像になる。
これを解像度が高いという。
解像度の単位はdpi(ドット/インチ)です。
ー解像度(dpi)の例ー
・リーフレットなどの商業印刷 300~350dpi
・A1~A2サイズのポスター 150~250dpi
・Webなどのモニター画像 72dpi~96dpi
2.用紙サイズとピクセルの関係
・用紙(mm)=pixel/(dpi/25.4)・ピクセル数(pixel)=mm×(dpi/25.4)
例えは、
解像度200dpiでA4:210mm×297mmサイズにするには横1654pixel×縦2339pixel
3.デジカメ画像には個人情報が記録されている
デジカメ画像にはイメージ情報の他に撮影場所や日時などの個人情報が記録されている。これは撮影情報が判って便利な反面、公開する時には削除した方がようでしょう。
(1)撮影情報を確認する方法
・[画像ファイル]を右クリック→[プロパティ]→[詳細]タブで見ることができる
(2)撮影情報を削除する方法
・[画像ファイル]を右クリック→[プロパティ]→[詳細]タブの最下部にある[プロパテイや個人情報の削除]をクリック
4.jpg,png,gif,bmp の使い分け方
jpg,png,gif,bmpとは、それぞれ画像の形式です。画像ファイルを見るとファイル名の最後に拡張子として表示されている。
それぞれ画像を表現するための特徴があるので用途によって使い分けるとよいでしょう。
| (1) jpg (jpeg) | ・人の目に見えない部分を省くので写真やグラデーションといった色数が多く、境がはっきりしていない画像に向いている ・JPEGは写真・グラデーションに対しては高画質だけれど、容量を軽くしてくれるというメリットがある ・ただ、画像を大きくしたり、保存し直す度に圧縮されてしまうので画質が劣化する |
|---|---|
| (2) png | ・JPEGとは反対に肉眼で見えないところも全て表示してくれる ・スクリーンショットやイラストなど、色数が少なく境界がはっきりしているものに向いている ・可逆圧縮方式のため何度保存し直しても画像の劣化はない ・また、透過・半透過処理が出来る ・ただ、それだけ優秀な分、容量も大きくなる。 |
| (3) gif | ・色数は256色しかないので色数の多い画像では荒くなる ・必然的にアイコンなど小さくても認識出来るようなシンプルな画像やアニメーションに向いている ・現在はアニメーション以外ではほとんど出番がない |
| (4) bmp | ・オールラウンダーなのが、この拡張子でWindowsでも画像の標準形式である ・圧縮をしないため、何度保存しても画質の劣化はありません ・ただ、その分データ容量はとても大きくなる ・画質はPNGと変わらないので画像編集ソフトPNGに対応してない時に出番となる ・BMPが使えない編集ソフトはほとんどないので画像を渡す相手がどんなソフトを持っているかわからない場合などは容量は大きくなってしまうがBMPファイルで保存しておくと無難です |
まとめると
・jpg:写真やグラデーションなど、色数が多く境界がはっきりしないもの
・png:テキストやイラストなど、色数が少なく境界がはっきりしているもの
・gif:簡単なアニメーションを作りたい時
・bmp:PNG非対応のソフトを持つ相手に画像を送りたい時
5.jpg,png,gif,bmp の相互変換
画像形式jpg,png,gif,bmpはそれぞれ[ペイント]などの画像ソフトで読み込んで[名前を付けて保存]で[ファイルの種類]を選択することで相互変換できる。2017年5月6日土曜日
格安アクションカメラを調べる
これからはエンジョイランを目指す。
それなら音楽プレーヤーが必要かなと思ったが、動画撮影が面白い!
スマホでもいいんだけど大きくて重い!
デジカメでもいいんだけど適当なのがない!
小型デジカメを買うんならアクションカメラはどうだろうかと調べてみた。
GoProは高いので外す。
互換機SJCAMは安くていいが偽物があり品質が問題だ!
SJCAMのSj4000とM10は選択に迷う。
いずれもWiFi付もあるがディスプレーがあるので自分は不要だ!
機能は同じ、形状が薄型横長と厚型正方形、ディスプレーは2インチと1.5インチ、重量は同じだ!
国産機では、初めEX-FR10でいいかなと思ったが液晶が見難いとのことだ!
ならばHX-A1Hでスマホを併用すれば安上りだとこっちに傾いた。
ただ、HDR-AS50の手振れ補正が捨て難い魅力だ!
ユーザーコメント見てたら国産3機いずれも長時間撮影で熱停止問題があるようだ!
とするともっと割り切ってシンプルアクションカメラPolaroid POLC3 Cubeはどうだろうか?
それなら音楽プレーヤーが必要かなと思ったが、動画撮影が面白い!
スマホでもいいんだけど大きくて重い!
デジカメでもいいんだけど適当なのがない!
小型デジカメを買うんならアクションカメラはどうだろうかと調べてみた。
| GoPro HERO Session CHDHS102JP2 アクションカメラと言えばGoProだけど・・・ GoProで一番易くて小型軽量なのがこれだ! しかし、これには液晶ディスプレーも付いてないし、 WiFiも付いてない! ・動画最高画質:フルハイビジョン ・バッテリー:内蔵(交換不可) ・液晶ディスプレイ:なし ・水深10mの撮影可 ・高画質動画:1080p/60fps ・静止画:8MP ・本体(プラスチック) | |
| SJCAM SJ4000 これはGoPro互換で物凄く安い! 4K動画ではないが、動画スペックの1080P HDはiPhone6並だ! WiFi付もあるがこれはなし ●防水ハウジングケースがあり、30メートル防水 ●1920*1080 30fps等の動画撮影、8MPの写真撮影が可能 ●ドライブレコーダー搭載(エンジン連動録画/停止/ループ撮影)&動体検知録画機能搭載 ●付属パーツ ●日本語パッケージ及び日本語説明書 | |
| SJCAM M10 スポーツカメラ 日本語対応 液晶モニター 連写 循環録画 シームレス連結 SJ4000と機能は同じでコンパクト版、と言っても重量は同じだ! これもWiFi付もあるがこれはなし ・チップセット Novatek 96650 ・イメージセンサ:12.0MP CMOS センサー ・ディスプレイ:1.5インチLCD ・静止画像解像度:12M(4032 x 3024p), 10M(3648 x 2736p) ・動画解像度:1080P (1920 x 1080)/30fps、720P (1280 x 720)/60fps、30fps ・170度広角レンズ採用 | |
| パナソニック HX-A1H これは約45gの軽量コンパクト、スマホ必須だ! JIS保護等級やMIL規格に準拠した優れたタフボディ 同梱のヘッドマウントに装着すれば、臨場感ある目線撮りも可能 ・外形寸法:高2.6×幅2.6×奥行8.31cm ・本体質量/使用時質量:約45g/約45g(microSDカード含む) ・撮像素子:1/3型 MOS固体撮像素子 ・有効画素数 動画時:287万/静止画時:266万 ・防水/防塵適合規格:IP68 ・防水性能保証水深/防水性能保証浸水時間:1.5m/30分 ・耐衝撃性能:1.5m(MIL-STD 810F Method 516.5-Shock準拠) | |
| カシオ EXILIM EX-FR10 特徴はなんといってもカメラ部とコントローラー部が分離すること カメラとコントローラーはbluetooth接続、結構離れてOK カメラ部は薄型軽量でコントローラー部が無くても撮影可能 ・インターバル撮影 ・ハイライトムービー/ハイライトフォト ・Full HDムービー(H.264) ・1400万画素 1/2.3裏面CMOS ・広角21mm/短焦点F2.8 ・2.0型QVGA LCD静電式タッチパネル ・カメラ部分分離型デザイン(Bluetooth 2.1+EDR) | |
| ソニー HDR-AS50 これの魅力は唯一、手ブレ補正機能を搭載していることだ! そして、連続撮影時間165分を可能にしたスタミナバッテリー ・ソニーの高画質技術を搭載し美しい映像を記録 ・小刻みなブレも補正する高度なブレ補正機能を搭載 ・フルハイビジョン/60p撮影に対応 ・雨の日でも安心の防水性能 ・更に60m防水ハウジング付属 ・撮った動画はかんたんにスマートフォンなどへ転送、シェア | |
| Polaroid POLC3 Cube これは高級化を狙わず、日常を従来のカメラでも携帯カメラでも撮れない方法で記録するカメラという位置づけのようです。 液晶もWiFiもありません。 ・センサー(または最大画素数): 3MP CMOS Sensor ・外部メモリ: microSDカード32GBまで対応 ・記録画素数: 6MP ・記録画素数(動画): 1920 x 1080/1280x720 (30FPS) ・レンズ: 124o wide angle lens (F 2.0, f=3.4mm) ・記録フォーマット: JPEG ・記録フォーマット(動画): H.264 ・インターフェイス: Micro USB Port (USB 2.0) ・電源: 内蔵リチウムバッテリ(約90分まで撮影可能) ・本体サイズ: 3.6cm×3.6cm×3.6cm ・重量: 約46g ・付属品: MicroUSBケーブル、UserGuide ・その他: Windows/Mac対応 |
GoProは高いので外す。
互換機SJCAMは安くていいが偽物があり品質が問題だ!
SJCAMのSj4000とM10は選択に迷う。
いずれもWiFi付もあるがディスプレーがあるので自分は不要だ!
機能は同じ、形状が薄型横長と厚型正方形、ディスプレーは2インチと1.5インチ、重量は同じだ!
国産機では、初めEX-FR10でいいかなと思ったが液晶が見難いとのことだ!
ならばHX-A1Hでスマホを併用すれば安上りだとこっちに傾いた。
ただ、HDR-AS50の手振れ補正が捨て難い魅力だ!
ユーザーコメント見てたら国産3機いずれも長時間撮影で熱停止問題があるようだ!
とするともっと割り切ってシンプルアクションカメラPolaroid POLC3 Cubeはどうだろうか?
2017年4月27日木曜日
Windows10 Creators Update(1703)
X230 Creators Update(2017.04.27)
X230にCreators Update ver1703が来ていた。早速、アップデート開始!
ダウンロードに4~5時間の掛かった。
これは自宅環境がADSL12MBのせいでしょう。
あと、X220とX201とX200sがある。
1台ずつやっていたら大変なのでWindows10 ISOファイルを作ることにした。
X210/220 ISOファイルからマウントを使う(2017.04.27)
ISOファイルの作り方は(1)Windows 10 のダウンロードから[ツールを今すぐダウンロード]をクリックしてWindows10Upgrade.exeをダウンロード、
(2)これをダブルクリック起動して、[別のPCにWindows10をインストールするためにインストールメディアを作成する]をクリックする。
(3)これも4~5時間掛かって終了してWindows10.isoというファイルが出来ていた。
(4)これを通常はメディアに焼く訳であるが、Windows10では仮想メディアの機能[マウント]が使える。
Windows10Upgrade.exeを右クリック→[マウント]で仮想ドライブESD-ISOが表示されるので、その中にあるsetup.exeをダブルクリックしてアップデート起動
これでX220は無事成功したが、
X201はupdateは終了したが再起動しなくなった。
電源も入らない。
バッテリーを外して放電して見たが駄目、windows7の入ったHDDの換装して見ても駄目だ!
Creators Update で Windows 10 はどう変わった?
ここで大きく変わったのがコントロールパネルだ!
今までスタートボタンの右クリックで表示されたがここに場所は設定になっている。
コントロールパネルは何処に行ったか探すと「スタート」をクリックした「アプリの一覧」内の「Windows システム ツール」の中にあった。
奥まってアクセスし難くなったのは「プログラムのアンインストール」が「アプリの一覧」の右クリックで可能になったから重要度が下がったということだろうか?
マウントが表示されない!(2017.04.27)
(注)右クリック→[マウント]が表示されないときはisoファイルの開くの既定プログラムがエクスプローラ以外になっているせいなのでエクスプローラ設定し直す。isoファイルを右クリック→[別のプログラム選択]からエクスプローラ選択して[常にこのアプリを使ってisoファイルを開く]にチェックを入れてOK
2017年4月13日木曜日
テレビアンテナの無線化はできる?
最近、Pnanasonicが配線不要の無線テレビ、プライベート・ビエラというテレビを売り出している。
●パナソニック 19V型 ポータブル液晶テレビ プライベート・ビエラ ブラック UN-19F6-K
これはアンテナはどうしてるんだろう?
調べてみたら、テレビ電波を無線化することは電波法の問題で禁止だそうだ!
プライベート・ビエラはチューナーとモニターが分離している。
チューナーまでを有線ケーブルで接続して、チューナーから映像音声データをモニターへWi-Fiで電波を飛ばしているという訳でした。
これでモニターだけを自由に移動できる。
テレビはあるので無線チューナーはあるかと探してみました。
●DXアンテナ DXメディアコンセント(スマホ・タブレットでテレビ) DMC10F1
これは壁のF型アンテナコンセントに直接取り付けることで、受信しているテレビ放送をWi-Fiで飛ばし、アクセスポイント経由でパソコンやスマートフォンを使って家のどこからでも視聴できるという製品です。
その他にもたくさんありました。
●I-O DATA テレビチューナー搭載 無線LANルーター【WiiU 動作確認済】 WN-G300TVGR
●ピクセラ 裏録対応 iOS/Android/Windows向け ワイヤレス テレビチューナー PIX-BR310W
●パナソニック 19V型 ポータブル液晶テレビ プライベート・ビエラ ブラック UN-19F6-K
これはアンテナはどうしてるんだろう?
調べてみたら、テレビ電波を無線化することは電波法の問題で禁止だそうだ!
プライベート・ビエラはチューナーとモニターが分離している。
チューナーまでを有線ケーブルで接続して、チューナーから映像音声データをモニターへWi-Fiで電波を飛ばしているという訳でした。
これでモニターだけを自由に移動できる。
テレビはあるので無線チューナーはあるかと探してみました。
●DXアンテナ DXメディアコンセント(スマホ・タブレットでテレビ) DMC10F1
これは壁のF型アンテナコンセントに直接取り付けることで、受信しているテレビ放送をWi-Fiで飛ばし、アクセスポイント経由でパソコンやスマートフォンを使って家のどこからでも視聴できるという製品です。
その他にもたくさんありました。
●I-O DATA テレビチューナー搭載 無線LANルーター【WiiU 動作確認済】 WN-G300TVGR
2017年4月8日土曜日
Leicaが欲しい!
 |
Leica M10
|
と思いながら本物は手が出ず似たものを追っかけている。
RICHO DC-1S
2009年の歴史的カメラ10機種に選定された RICHO DC-1 の改良機 DC-1S、当時、ぜんぜん似てないけどこの高級感がデジカメのライカと言われた。JCII 日本カメラ財団が2009年の「歴史的カメラ」10機種を選定
http://www.jcii-cameramuseum.jp/museum/historicalc/2009.html
RICHOも高級機がつくれるんだ!
中古でたったの9,800円で購入
●撮影素子 1/3インチ 41万画素(有効38万画素)
●レンズ f7.1~f21.3mm(3倍ズーム)F:2.8、4群9枚
●シャッター 静止画 1/8~1/500(メカ)
●動画 1/60~1/100(CCD)
●フォーカス 位相差・三角測量方式
●露出調節 TTL CCD測光方式
●撮影範囲 オートフォーカス:約40cm~無限大
●マニュアルフォーカス:約1cm~約30cm
●広角:近距離、望遠:遠距離方向に合焦
●ホワイトバランス オート
●ストロボ 固定式、GNo.10、発光間隔4.5秒以下
●ストロボ撮影距離 約5m(強制発光時1.1~1.8m)
●ファインダー 実像式ズームファインダー
●バッテリー NiCdスリム3個(48mm×6.1mm×17mm)
●外形寸法 135mm(幅)×22mm(高)×76mm(奥)
●重さ 約255g(バッテリー含まず)
Leitz minolta CL
基本設計ライツ、製造ミノルタのコンパクトライカ、これで充分だ!独製のライカCLと同型の距離計連動、Mマウント機、レンズ交換とファインダーサイズが連動、一眼レフのようなTTL連動露出計が内臓されている。
●発売;1973~1976年
●型式;35mmレンジファインダーカメラ
●レンズ;M-ROKKOR QF 40mm F2 4群6枚、ガウスタイプ、絞り羽根12枚、直進式ヘリコイド
●シャッター;フォーカルプレーン、機械式布幕縦走り、Xシンクロ付き1/60
●シャッター速度;1/1000・1/500・1/250・1/125・1/60・1/15・1/8・1/4・1/2・B
●ファインダー;ブライトフレーム式距離計連動、ファインダー倍率0.6倍、パララックス自動補正、40mm(常時表示)/50mm/90mmフレーム(自動切替)、シャッター速度表示(指針式)、露出計表示(定点式)、距離計基線長31.5mm
●レンズマウント;ライカMマウント(装着不可レンズあり)
●露出モード;マニュアル
●測光方式;TTLスポット測光、Cds受光素子、感度設定 ASA(DIN)25~1600
●撮影フィルム;35mmフィルム(コダックNo135)
●画面サイズ;24×36mm
●サイズ・重量;W121×H78×D54(40/2レンズ付き)、498g(40/2レンズ付き)
●電源;HD型×1
●その他;裏蓋着脱式、レバー巻き上げ1回(分割巻き上げ不可)、巻き上げレバーは露出計スイッチ兼用、レバー式巻き戻し、ホットシュー付き
●発売時価格;95,000円(40/2レンズ ケース フード付き)
これで満足してたんだけど、これはフィルムカメラだ!
今の時代デジタルでないと・・・ だけど今のデジタルカメラは好きになれない!
クラシックカメラの質感の中にCCDを内蔵したい!
液晶ファインダーは不要だ!
それを実現しそうなニュースが出て久しい。
フィルムカートリッジ型デジタルアダプターを待望している。
http://pc.watch.impress.co.jp/docs/article/980918/p_kina2.htm
早くしてくれないと手持ちのクラシックカメラが次々と動作不良になってしまう!
FUJIFILM X100シリーズ
LEICA M9似のFUJIFILM X100が出た! これはいいと思いながら高くて買えずにいるうちに4代目になってしまった。レンジファインダー型でスタイルはライカ似の単焦点レンズ固定式カメラ、 特徴は光学ファインダーとEVFファインダーが切替可能なハイブリッドファインダーの搭載だ!
撮影機能には拘らない、格好に惚れてるのでどれでもいいのだ!
中古が安くなっているし、そろそろ買い時かな?
| X100 | X100Second | X100Third | X100Fourth |
| 2011.03.05 | 2013.02.23 | 2014.11.15 | 2017.02.23 |
| APS-C | APS-C | APS-C | APS-C |
| 1230万画素 | 1630万画素 | 1630万画素 | 2430万画素 |
| 35mm 最短10cm | 35mm 最短10cm | 35mm 最短10cm | 35mm 最短10cm |
| OVF EVF144万ドット | OVF EVF236万ドット | OVF EVF236万ドット | OVF EVF236万ドット |
| モニター 2.8インチ46万ドット | モニター 2.8インチ46万ドット | モニター 3インチ104万ドット | モニター 3インチ104万ドット |
| サイズ 126.5x74.8x53.9㎜ 405g | サイズ 126.5x74.4x53.9㎜ 405g | サイズ 126.5x74.4x52.4㎜ 400g | サイズ 126.5x74.4x52.4㎜ 419g |
| Wi-Fi | Wi-Fi | - | - |
| バッテリー NP-95 | バッテリー NP-95 | バッテリー NP-95 | バッテリー NP-W126S |
2017年4月5日水曜日
GIFアニメ画像の貼り付け方法
1.ホームページへの貼り付け
ホームページへの貼り付けはサーバーLacoocanで画像の貼り付けと同じで動作した。| img src="http://ave.la.coocan.jp/izumi/yamatesen/yamatesen.gif" |
2.ブログへの貼り付け
通常のブログ、たとえばココログなどはHTMLで<iframe>で動作する。| <iframe frameborder="0" height="600" scrolling="no" src="http://ave.la.coocan.jp/izumi/yamatesen/yamatesen.gif" width="600"> </iframe> |
ところがこのブログはGoogleのBloggerなのだ!
Googleは最近、SSL非対応のhttpサイトを貼れなくなったのかな?
自分が使っているLacoocanはSSL非対応なのでOneDriveの公開からリンクを貼ってみた。
| <iframe frameborder="0" height="600" scrolling="no" src="https://1drv.ms/i/s!AnT_-6No5vLRgeRN4DgcLFOeThzGEA" width="600"> </iframe> |
対処方法の「このコンテンツを新しいウィンドウで開く」をクリックすれば表示される。
これでよしとしましょう!
と思っていたら・・・
なんと!Bloggerでは「画像の挿入」で動作しました。
ココログなど通常のブログは「画像の挿入」では静止画になってしまいます。
3.Facebookへの貼り付け
次に、FacebookがGIFアニメ画像に対応したとのことでやってみた。GIFアニメ画像ファイルをFacebookのカメラアイコンから画像挿入、これだと静止画になってしまう
FacebookはHTMLが使えないので<iframe>では駄目なのだ!
それではと、その画像のリンクをFacebookのメッセージ欄に
| http://ave.la.coocan.jp/izumi/yamatesen/yamatesen.gif |
2017年4月3日月曜日
jarからjavaへ逆コンパイル
本書込、人気が高かったが肝心のJad.exeとnative2ascii.exeがnot foundになっていたので探し出して修正する。
パソコン移行時にケータイアプリのソースプログラムをなくしてしまった。
あるのは公開のためにアップロードしているjarファイルである。
実はjarファイルを逆コンパイルしてjavaソースを生成出来るのだ!
1.***.jarは***.classをzip圧縮したものなので拡張子を変更して***.zipにして解凍すれば***.classファイルが生成される。
2.フリーソフトjad.exeを「JAD Java Decompiler Download Mirror」からダウンロードして
を実行すると***.jad(java)が生成される。
3.生成された***.jadは日本語がunicodeなので「ネイティブコードからUnicodeへ変換(native2ascii)」からnative2ascii.exeをダウンロードして
を実行すると***.javaが生成される。
生成されたソースはデータ名は機械的につけられているが、ロジックは完全に復元されている。
パソコン移行時にケータイアプリのソースプログラムをなくしてしまった。
あるのは公開のためにアップロードしているjarファイルである。
実はjarファイルを逆コンパイルしてjavaソースを生成出来るのだ!
1.***.jarは***.classをzip圧縮したものなので拡張子を変更して***.zipにして解凍すれば***.classファイルが生成される。
2.フリーソフトjad.exeを「JAD Java Decompiler Download Mirror」からダウンロードして
| >jad.exe ***.class |
3.生成された***.jadは日本語がunicodeなので「ネイティブコードからUnicodeへ変換(native2ascii)」からnative2ascii.exeをダウンロードして
| >native2ascii.exe -reverse ***.jad ***.java |
生成されたソースはデータ名は機械的につけられているが、ロジックは完全に復元されている。
2017年3月30日木曜日
EdgeをInternetExproler風に
Win10の推奨ブラウザはEdgeですが、IEに慣れている人には使い難い。
Edgeで不足している機能はカスタマイズしてみた。
1.お気に入り
お気に入りって何処?
2.起動時に開くページを設定する方法
Edgeを起動した時に最初に開くページのことです。
3.ホームページを設定する方法
ホームページは、ホームボタンをクリックすると開くページです。
初期設定ではホームボタンは非表示になっているため、表示する設定が必要です。
4.検索エンジンの変更
検索エンジンはデフォルトでBingになっています。これを評判のよいGoogleに変更します
5.HTMLのソース表示
HTMLのソースの表示はIEでは[表示]→[ソース]で開けたがその機能がない。
(1)htmlファイルを右クリック、「プログラムで開く」でメモ帳起動
(2)Edge画面上で右クリックで「ソース表示」があるがフリーズ、使えない
[CTRL]+[ALT]+[DEL]で抜ける
6.お気に入りショートカット
IEではお気に入りを開いて該当お気に入りのドラック&ドロップやコピー&ペーストでショートカットがつくれたが、Edgeではコピーがない!
もちろんドラック&ドロップも駄目だ!
Edgeではデスクトップ上で右クリック、新規作成→ショートカットでショートカット作成画面が開くのでここにurlを入力だそうだ。
Edgeで不足している機能はカスタマイズしてみた。
1.お気に入り
お気に入りって何処?
| (1)[お気に入り]を見るには画面右上の[三]→[☆] | |
| (2)登録は右上の[☆]→[☆]→[追加] | |
| (3)削除は[お気に入り]を開いて削除したいメニューを右クリック[削除] |
2.起動時に開くページを設定する方法
Edgeを起動した時に最初に開くページのことです。
| (1)右肩の{・・・}をクリック | |
| (2) [設定]をクリック | |
| (3)設定画面の[特定のページ] にチェックを入れ、[▽]クリック | |
| (4)[カスタム]をクリック | |
| (5)[X]をクリックして既定のURLを削除 | |
| (6)起動時に開くページのURLを入力し、[+]ボタンをクリック |
3.ホームページを設定する方法
ホームページは、ホームボタンをクリックすると開くページです。
初期設定ではホームボタンは非表示になっているため、表示する設定が必要です。
| (1)右肩の{・・・}をクリック | |
| (2) [設定]をクリック | |
| (3)設定画面の[詳細設定を表示]をクリック | |
| (4)「 [ホーム] ボタンを表示する」をオン | |
| (5)URL入力欄と[保存] ボタンが表示されるのでホームページに設定したいページのURLを入力し、[保存] をクリック | |
| (6)アドレスバーの横に [ホーム]ボタンが表示され、クリックすると設定したホームページが表示される。 |
4.検索エンジンの変更
検索エンジンはデフォルトでBingになっています。これを評判のよいGoogleに変更します
| (1)予めGoogle検索画面を表示して詳細設定画面の[検索エンジンの変更]クリック | |
| (2)表示されたリストの[Google]クリック |
5.HTMLのソース表示
HTMLのソースの表示はIEでは[表示]→[ソース]で開けたがその機能がない。
(1)htmlファイルを右クリック、「プログラムで開く」でメモ帳起動
(2)Edge画面上で右クリックで「ソース表示」があるがフリーズ、使えない
[CTRL]+[ALT]+[DEL]で抜ける
6.お気に入りショートカット
IEではお気に入りを開いて該当お気に入りのドラック&ドロップやコピー&ペーストでショートカットがつくれたが、Edgeではコピーがない!
もちろんドラック&ドロップも駄目だ!
Edgeではデスクトップ上で右クリック、新規作成→ショートカットでショートカット作成画面が開くのでここにurlを入力だそうだ。
2017年3月29日水曜日
Windows10便利機能
PDF作成
今までフリーソフトで作成していたPDFがWindows10標準機能で簡単に作成できるようになった。機能はPDFをひとつのプリンターと思えばいい。
印刷するときにどのプリンターで印刷するかを選択したことがあったと思う。
それと同じにMicrosoft Print to PDFを選択すればOKだ!
Game DVR 画面録画機能
パソコン画面の操作手順を動画で録画する機能がOS標準でできるようになった。これさえあれば教材などを動画でつくれる。
| (1)先ず、動画を撮影したい画面で[Windows+G]を同時に押すと「ゲームバーを開きますか」が表示されるので「はい」にチェック | |
| (2)すると、次のゲームバー(Game DVR)画面に切り替わるので赤丸ボタンを押すと録画開始 | |
| (3)録画中は画面右上に録画時間といくつかのボタンが表示される | |
| (4)停止は録画時間の右隣□ボタンを押す | |
| (5)動画はビデオ/キャプチャフォルダーに保存される |
ISOマウントで仮想ドライブ
Windows10では、今までISOファイルは右クリック「ISOイメージの書き込み」でDVDを焼いていたが、もうそんなことは必要なくなった。ISOファイルを右クリック「マウント」またはダブルクリックすればマウントされて仮想DVDデバイスが表示される。
アンマウントは仮想DVDデバイスを右クリック→取り出しで仮想DVDデバイスが消滅する。
シャットダウンボタンをタスクバーにつくる
高校時代の友達、つるちゃんからいかにも素人らしい次のような突飛な相談が舞い込んで来た。| トリミングのアンダバーは重宝しています。 そこでsw オフ、シャットダウンをデスクトップに出来ないですか ? |
ここでトリミングとはSnippinngu Toolのこと、アンダーバーとはタスクバーのことだと先日教えたばかりなのですぐわかった。
要は「シャットダウンボタンのショートカットをデスクトップに作りたい」とのことのようだ!
これ、Windows8の時にやった覚えがあるけど忘れたので検索したら方法が見つかった。
自分のテストを兼ねてやってみた。
意外と便利、素人の発想は恐ろしい!
その後、成功の知らせが・・・
| シャットダウン デスクトップに表示 大成功 我乍ら アッパレ !
突飛な相談なのでブログに載せた はヨカッタネェ
|
USBの安全な取り外しワンクリックショートカットをデスクトップにつくる
なんて恐ろしいレポートがあるので「安全な取り外し」をやることにしたが結構面倒だ!
ハードウェアの安全な取り外しアプレットである「hotplug.dll」を利用するWindows 10ミニTipsがあったので真似る。
(1)デスクトップの何もないところを右クリック、「新規作成」→「ショートカット」と順にクリック
(2)ショートカットの作成画面の参照に「rundll32.exe shell32.dll,Control_RunDLL hotplug.dll」と入力し、「次へ」
(3)次の画面のテキストボックスに任意の名前「RemovalUSN」を入力し、「完了」
(4)このショートカットファイルをダブルクリックで実行すると、「ハードウェアの安全な取り外し」ダイアログが起動し、PCに接続している取り外し可能なデバイスの一覧が現れる
(2)ショートカットの作成画面の参照に「rundll32.exe shell32.dll,Control_RunDLL hotplug.dll」と入力し、「次へ」
(3)次の画面のテキストボックスに任意の名前「RemovalUSN」を入力し、「完了」
(4)このショートカットファイルをダブルクリックで実行すると、「ハードウェアの安全な取り外し」ダイアログが起動し、PCに接続している取り外し可能なデバイスの一覧が現れる
ついでにショートカットファイルのアイコン変更も紹介しよう。
(1)ショートカットファイルを右クリック、「プロパティ」をクリック
(2)「ショートカット」タブで、そのまま「アイコンの変更」ボタンをクリック
(3)参照に「%windir%\System32\hotplug.dll」と入力するとアイコンの一覧が表示されるので好みのアイコンを選択する
(2)「ショートカット」タブで、そのまま「アイコンの変更」ボタンをクリック
(3)参照に「%windir%\System32\hotplug.dll」と入力するとアイコンの一覧が表示されるので好みのアイコンを選択する
アイコン右クリック「送る」にプログラムを追加する
Windows10のアイコン右クリックの「送る」に追加するSendToの場所はWindows8.1と同じく以下にある。
C:\Users\[ユーザー名]\AppData\Roaming\Microsoft\Windows\SendTo
AppDataフォルダは隠しフォルダですので、フォルダのメニューの「表示タブ」→「隠しファイル」にチェックを入れる。
C:\Users\[ユーザー名]\AppData\Roaming\Microsoft\Windows\SendTo
AppDataフォルダは隠しフォルダですので、フォルダのメニューの「表示タブ」→「隠しファイル」にチェックを入れる。
こうすればアプリのショートカットを置けば、[アプリ起動]→[ファイル]→[開く]よりも
[ファイルを右クリック]→[送る]→[アプリ起動]の方が簡単だ!
[ファイルを右クリック]→[送る]→[アプリ起動]の方が簡単だ!
Skypeの常駐解除
PC起動待ちの最後が常駐のSkypeだ!SkypeはMicrosoft傘下になってから常駐するようになったようだ!
たまに使うけど常駐していると非常に邪魔、それでこれを解除することにした。
「Skypeを起動」→「ツール」→「コンピュータ起動時にSkype起動」のチェックを外す。
Skype
Skype無料版で画面共有(2014.02.28)
昔あったSkypeの画面共有が有償Premiamへ移行させるため出来なくなった?と思っていたらここに隠してありました。
1.Skypeウィンドウの下部にある[ビデオカメラ]のアイコンクリック、[ビデオをオフ]
2.その右側にある[+]のアイコンクリック、[画面共有]選択
3.[○○さんと画面共有を開始する]で[開始]を選択
これで相手側に画面が表示されます。
両方からの画面共有はPremiam版でないと出来ないようですね!
Skype for Windowsの自動起動停止(2017.03.29)
Windows10の「Skype for Windows」をインストールするとコンピューター起動時に Skype も自動起動するように設定される。これはパソコンを使っていることが連絡先に登録されている人に分かるようにしているようだ!
これは便利なようで、知られたくないこともある。
自動起動を停止(無効)にするには
メニューバーの[ツール]→[設定]の
[コンピューター起動時にSkypeを起動]のチェックを外す。
2017年3月26日日曜日
文字スキャン:googleドキュメント
| 文字スキャンはgoogleドキュメントが便利だ! 印刷文書を持って来てここを直してくれと頼まれることがよくある。 記憶媒体があれば簡単なんだけど誰が持っているかわからない。 そんな時便利に使っていたのがCanonのプリンターを買うと添付されていた「読取革命」というOCRソフトだが Windows10版は立派な有償ソフトに成長していた。 無償ソフトはないかと探したらGoogleドキュメントでできるようだ! (1)先ず、文書をスキャンして画像IMG_0001.jpg(jpg,png,gif,pdf)に変換 (2)その画像をgoogleドライブにアップロード(3)そのファイルを右クリック、メニューの中のアプリを開く→googleドキュメント (4)画像ファイルの読み込みが始まり、しばらくするとという画像の下にテキストが付加されたファイルIMG_0001.jpg.gdocができる。 (5)このテキストをコピー&ペーストして利用する |
操作方法 |
|---|---|
| テキストファイルが生成される |
2017年3月25日土曜日
光学ディスクCD/DVD/BDの選び方と書換方法
光ディスクはCD/DVD/BD、更にそれらがR/RW/RAMと細分化されていて、どれを選んでいいかわからないですよね!
いっぱい種類があるが、ここでは標準的なパソコンで使える下記のものに絞って説明する。
・CD-R,CD-RW
・DVD-R,DVD-RW,DVD-RAM
・BR-D,BD-RE
また、用途別にデータ用、音楽用、録画用、CPRM対応(地デジ録画)などあるが、パソコンではどれでも使える。
しかし、データ用以外は著作権料が上乗せされているので少し高い、ここではデータ用を紹介する。
大雑把に言うと下記のように記憶容量と書換可能回数の違いなんです。
CDとDVDとBDの違いは記憶容量でそれぞれ650MB(0.65GB)と4.7GBと25GBです。
RとRW/REとRAMも違いは書換回数でそれぞれ1回と1,000回と10万回です。
だから用途によって選ぶといいのです。
一度書き込んで永久保存したいものはRタイプで、データ容量によってCD/DVD/BDかを選択すればいい。
例えば、Windows10のUpdateのISO版が定期的に出てきますが、このようなものは旧版が不要になるのでRW/RAMなどの書換可能タイプがいいですよね!
それで私はDVD-RAMを使いました。
本当は10万回も書換しないのでDVD-RWでいいんですが、たまたまなかったので・・・
ここで、ちょっと失敗談を披露します。
意外と知らない重要なこと?
用途が不明で買い置きしたいような時はDVD-RWがいいでしょう。
CD-R/RWやDVD-Rの代用にするにしても価格的にほとんど同額ですから勿体なくないし、いざとなれば書換1,000回の利点があります。
BDは記憶容量が大き過ぎるので一般的でないし、価格もまだ高いです。
自分のパソコンの光学デバイスがどの光学ディスクに対応しているか知る必要があります。
これは購入時の説明書をみればわかります。
なくなった場合はデバイスマネージャーを見るか、機種名で検索すればわかります。
例えば、DVDは読めるが、書込みができないという機種があります。
この場合は使える光学ディスクはCD-R,CD-RW,DVD-Rに限られます。
BRに対応してない機種もいっぱいあります。
光学ドライブの種類はこんなところでしょうか。
・DVDコンボドライブ:主にCDの読み書き、DVDの読み込み
・DVDマルチドライブ:CDの読み書き、DVDの読み書き
・ブルーレイドライブ:CD、DVD、ブルーレイのすべてのディスクの読み書き
Windows10ビルド1607のDVDを作成しようとISOファイルを書込でDVD-RAMの使い回しを試みた(ビルド1507→1511→1607)
古いビルドをフォーマットして使ったら書込み可能なデバイスを入れくれと怒られた。
「フォーマット」では駄目で「データ消去」なんですね!
データでいっぱいになった時に再び使うにはフォーマット?
フロッピーディスク時代はそうだったんですよね!
Windowsの「フォーマット」はファイル形式を定義するためのヘッダーだけが書き換えられて後のデータは残ります。
データを完全に消去するためには「データ消去」をしなければならないそうです。
いっぱい種類があるが、ここでは標準的なパソコンで使える下記のものに絞って説明する。
・CD-R,CD-RW
・DVD-R,DVD-RW,DVD-RAM
・BR-D,BD-RE
また、用途別にデータ用、音楽用、録画用、CPRM対応(地デジ録画)などあるが、パソコンではどれでも使える。
しかし、データ用以外は著作権料が上乗せされているので少し高い、ここではデータ用を紹介する。
大雑把に言うと下記のように記憶容量と書換可能回数の違いなんです。
CDとDVDとBDの違いは記憶容量でそれぞれ650MB(0.65GB)と4.7GBと25GBです。
RとRW/REとRAMも違いは書換回数でそれぞれ1回と1,000回と10万回です。
| - | R 書換1回 | RW/RE 書換1,000回 | RAM 書換100,000回 |
|---|---|---|---|
| CD 650MB (0.65GB) | - | ||
| DVD 4.7GB | |||
| BD 25GB | - |
だから用途によって選ぶといいのです。
一度書き込んで永久保存したいものはRタイプで、データ容量によってCD/DVD/BDかを選択すればいい。
例えば、Windows10のUpdateのISO版が定期的に出てきますが、このようなものは旧版が不要になるのでRW/RAMなどの書換可能タイプがいいですよね!
それで私はDVD-RAMを使いました。
本当は10万回も書換しないのでDVD-RWでいいんですが、たまたまなかったので・・・
ここで、ちょっと失敗談を披露します。
意外と知らない重要なこと?
用途が不明で買い置きしたいような時はDVD-RWがいいでしょう。
CD-R/RWやDVD-Rの代用にするにしても価格的にほとんど同額ですから勿体なくないし、いざとなれば書換1,000回の利点があります。
BDは記憶容量が大き過ぎるので一般的でないし、価格もまだ高いです。
光学デバイスの対応を確認
ひとつ大切なことを言い忘れてました。自分のパソコンの光学デバイスがどの光学ディスクに対応しているか知る必要があります。
これは購入時の説明書をみればわかります。
なくなった場合はデバイスマネージャーを見るか、機種名で検索すればわかります。
例えば、DVDは読めるが、書込みができないという機種があります。
この場合は使える光学ディスクはCD-R,CD-RW,DVD-Rに限られます。
BRに対応してない機種もいっぱいあります。
光学ドライブの種類はこんなところでしょうか。
・DVDコンボドライブ:主にCDの読み書き、DVDの読み込み
・DVDマルチドライブ:CDの読み書き、DVDの読み書き
・ブルーレイドライブ:CD、DVD、ブルーレイのすべてのディスクの読み書き
書換方法
RWやRAMは書換可能です。Windows10ビルド1607のDVDを作成しようとISOファイルを書込でDVD-RAMの使い回しを試みた(ビルド1507→1511→1607)
古いビルドをフォーマットして使ったら書込み可能なデバイスを入れくれと怒られた。
「フォーマット」では駄目で「データ消去」なんですね!
データでいっぱいになった時に再び使うにはフォーマット?
フロッピーディスク時代はそうだったんですよね!
Windowsの「フォーマット」はファイル形式を定義するためのヘッダーだけが書き換えられて後のデータは残ります。
データを完全に消去するためには「データ消去」をしなければならないそうです。
2017年3月21日火曜日
長距離ランナー 村上春樹
毎年、ノーベル賞候補に挙がる村上春樹の本を一冊読んでみたくて漁っていたら
「走ることについて語るときに僕の語ること」
という本が見つかった。
私は読む本を選ぶときに「あとがき」を見る癖がある。
この本の最後の章の末尾に、自分のお墓に下記のように刻んでくれと書いてある。
あんなに忙しいひとなのに毎月のノルマは300キロだそうだ!
読み進むと納得することばっかり
そう、私も昔から普通の運動が苦手なのだ!
そう、もやもやがとれて身体も心もすっきりする。
走れなくなったらと思うと恐ろしい!
こんなに私の気持、いやランナーの気持を代弁してくれている本はないだろう。
自分には書けない、小説家でないから・・・ありがとうございます。
「走ることについて語るときに僕の語ること」
という本が見つかった。
私は読む本を選ぶときに「あとがき」を見る癖がある。
この本の最後の章の末尾に、自分のお墓に下記のように刻んでくれと書いてある。
| 村上春樹 作家(そしてランナー) 1949-20XX 少なくとも最後まで歩かなかった |
あんなに忙しいひとなのに毎月のノルマは300キロだそうだ!
読み進むと納得することばっかり
| 僕はチーム競技に向いた人間とは言えない。良くも悪くも、これは生まれつきのものだ。サッカーや野球といった競技に参加すると(子供の時は別として、そういう経験は実際はないけれど)、いつもかすかな居心地の悪さを感じさせられた。 兄弟がいないことも関係しているかもしれないが、他人と一緒にやるゲームにどうしてものめり込めない。またテニスみたいな一対一の対抗スポーツもあまり得意とは言えない。スカッシュは好きな競技だが、いざ試合となると、勝っても負けても妙に落ち着かない。格闘技も苦手だ。 もちろん僕にだって負けず嫌いなところはなくはない。しかしなぜか、他人を相手に勝ったり負けたりすることには、昔から一貫してあまりこだわらなかった。そういう性向は大人になってもおおむね変わらない。何ごとによらず、他人に勝とうが負けようが、そんなに気にならない。それよりは自分自身の設定した基準をクリアできるかできないかーーーそちらの方により関心が向く。そういう意味で長距離競争は、僕のメンタリティにぴたりとはまるスポーツだった。 |
| 走っているときにどんなことを考えるのかと、しばしば質問される。そういう質問をするのは、だいたいにおいて長い時間走った経験を持たない人々だ。そしてそのような質問をされるたびに、僕は深く考え込んでしまう。さて、いったい僕は走りながら何を考えているのだろう、と。正直なところ、自分がこれまで走りながら何を考えてきたのか、ろくすっぽ思い出せない。 (中略)僕は走りながら、ただ走っている。僕は原則的には空白の中を走っている。逆の言い方をすれば、空白を獲得するために走っている、ということかもしれない。 |
| (中略)まわりの人々に「村上さん、そろそろ走るのをやめた方がいいんじゃないですか。もう歳だし」と忠告されても、僕はとにかくフル・マラソンを完走するという目標に向かって、これまでと同じようなーーーときにはこれまで以上にーーー努力を続けていくに違いない。誰がなんと言おうと、それが僕の生まれつきの性格なのだ。サソリが刺すように、蝉が樹木にしがみつくように、蛙が生まれた川に戻ってくるように、カモの夫婦がお互いに求めあうように。 (中略)だって「ランナーになってくれませんか」と誰かに頼まれて、道路を走り始めたわけではないのだ。誰かに「小説家になってください」と頼まれて、小説を書き始めたわけではないのと同じように。ある日突然、僕は好きで小説を書き始めた。そしてある日突然、好きで道路を走り始めた。何によらずただ好きなことを、自分のやりたいようにやって生きてきた。たとえ人に止められても、悪し様に非難されても、自分のやり方を変更することはなかった。そんな人間が、いったい誰に向かって何を要求することができるだろう? |
こんなに私の気持、いやランナーの気持を代弁してくれている本はないだろう。
自分には書けない、小説家でないから・・・ありがとうございます。
2017年3月14日火曜日
Chromebook flip C100PA
アプリストアが二つある(2017.03.14)
自分のChromebook flip C100PAにはアプリストアが二つあるのだ!ひとつはChromebook専用のChrome Webストア、もうひとつはGoogle Playストア対応機種にあるGoogle Playストアだ!
スクリーンショットにandroid「とりぽ」(2017.03.14)
Android機もChromebook機もスクリーンショットを撮るのにボタン同時押しが苦手だ!・android機は[電源]+[音量小]
・Chromebook機は[Ctrl]+[F5(ウィンドウ切替)]
Chromebook機はなんとかなるんだけどandroid機と操作性を合わせるために入れた。
そこで使い易いアプリを探したらAndroidで「とりぽ」というアプリがあった。
これは画面にシャッターボタンが表示されるのでタッチするだけでいいのだ!
これは画面にシャッターボタンが表示されるのでタッチするだけでいいのだ!
Chromebookでandroid版Skype(2017.03.14)
昔の人はChromebookでSkypeが簡単に使えなかったようだ!GoogleはHangoutsを推奨しているようだが相手がSkypeだったらそうはいかない。
自分のChromebookはGoogle Play対応のChromebook Flip C100PAなのでandroid版のSkypeが使えるんじゃないかと試してみた。
なんだ使えるじゃない!
androidアプリの動作を確認する(2017.03.14)
Chromebook flip C100PAはgoogle play対応でandroidアプリが動作する。自作のandroidアプリを試してみた。
〇携帯潮汐改
〇携帯潮汐Ⅳ
〇携帯ワイド改
〇携帯ワイドⅣ
×KoKoDoKo日の出月の出
〇LapTimeGPX for Marathon
〇BlogLancher
KoKoDoKoだけがgoogle playに現れない!
KoKoDoKoアプリはGPSを必要とするがChromebook flip C100PAに搭載されていないせいだろう。
GoogleからはChrome OSに対応するには下記を考慮するようにとの指針がでている。
・マニフェストでタッチスクリーンとセンサを“not required”に設定する必要がある。
・カスタムIME,ホームスクリーン,ランチャ,ウィジェットはサポートされない。
・提供されているマルチウィンドウサポートを使用すること。Android on Chrome OSでは,一度に3つのウィンドウをポートレート,ランドスケープ,最大化のいずれかのモードで実行することができる。
・キーボード,マウス,トラックパッドを使用するように,アプリケーションを更新すること。
・ユーザがChromebookを他のものに置き換えた場合,簡単に復元可能なように,外部にデータをバックアップすること。
・Chromebookがアップデートされて対応した時に対応できるように,Android N対応を実施しておくこと。
Chromeアプリは終了する?(2017.03.14)
 Chrome OS以外のWindows、Mac、Linux版Chromeブラウザ向けに提供されているChromeアプリが2018年初頭までに段階的に終了する。
Chrome OS以外のWindows、Mac、Linux版Chromeブラウザ向けに提供されているChromeアプリが2018年初頭までに段階的に終了する。理由は現状1%と利用者が少ない。
Chrome OSは当面継続のようだが、これもandroidアプリが使えるようになった現在、Chrome Webストア(Chromeアプリ)とGoogle Playストア(Androidアプリ)と分かれているのは使いずらい!
Google、ブラウザ向け「Chromeアプリ」の提供を2018年までに段階的に終了へ(Chromebook向けは対象外)
Google、ブラウザ向け「Chromeアプリ」の提供を2018年までに段階的に終了へ(Chromebook向けは対象外)
2017年3月12日日曜日
Google AdSenseとAmazon Affiliate
最近ブログをやっている人は、AdSenseか、Affiliateのいずれかを、もしくは両方をやっているようだ!
いずれもGoogleやAmazonが提供する広告を自分のブログに貼って報酬を得る仕組だ!
先ず、両者の違いは何か?
Google AdSenseは広告をクリックで報酬が発生する。
検索回数を稼ぐのが目的だからでしょう。
一方のAmazon Affiliateはクリックしてその商品が購入されたら報酬が発生する。
商品が売れるのが目的だからですね!
両方とも審査があって合格するにはなかなか厳しい。
自分はamazon Affiliateには初期の頃に申請したので簡単に入れたが、今回Google AdSenseに申請しているが却下の連続だ!
今まで覚書として書いていたココログをGoogle Bloggerに移行したのだが、日記風では駄目で少なくとも1,000文字以上の論文にしなければ駄目なようだ!
1.ココログからBloggerへ移行(2017年2月24日金曜日)
AdSenseがやりたくて
今日で@nifty接続会員向けのココログ、長年お世話になったがさよなら
AdSenseを無料でやれるブログはBloggerしかないのだ!
移行方法は
1.ココログデータをエクスポート
ココログの[設定]→[管理]→[読み込み/書き出し]から
書き出しの[書き出し(IPv6対応):がらくた研究室]を右クリックして[対象をファイルに保存]でpost.txtが作られる
2.MovableTypeからxmlに変換
syasudaツールでMovableTypeからエクスポートしたファイル(テキスト)を、Bloggerにインポートできるxmlに変換する
参照からpost.txtを選択してアップロードが終わると[ダウンロード]ボタンが表示されるので右クリックして[対象をファイルの保存]でtempDmyuji.xmlが作られる
3.Bloggerにインポート
Bloggerの[設定]→[その他]→[コンテンツをインポート]から
[私はロボットではありません]にチェックを入れて[パソコンからインポート]ボタンをクリックしてtempDmyuji.xmlを選択するとインポートが始まり、自動的に終了する
2.BloggerからAdSenseに申し込めない(2017年2月26日日曜日)
折角、ココログからBloggerに移行したのにAdSenseに申し込めない!
初め、ダッシュボードの[収益]ボタンを押して[AdSense]画面を見ると
「現在、あなたのブログには AdSense に登録されていません」
とあるが下に[AdSenseの利用条件]ボタンがあるので押して[AdSenseの利用条件]→[メールアドレス]→[AdSense へようこそ]画面で
・ウェブサイト:http://garaken.blogspot.jp/(http://garaken.blogspot.com/)
・コンテンツの言語:日本語
を入力して[保存して次へ]ボタンを押したらエラー!
「blogger.comから直接AdSenseに登録して下さい」
どうもBloggerの場合は[収益]を押すと 「Blogger+AdSense」画面が表示されるようだ!
この画面にならないのはBloggerを開設したばかり下記条件を満たしていないため?
・ページ数が少ない
・各ページのボリュームが少ない
・アクセス数が少ない
・運営期間が短い
もう少し、待ってみよう!
3.ようやくAdSense申請画面が表示された!(2017年2月28日火曜日)
ココログからBloggerに移行して6日目、待望のAdSense申請画面が表示された!
AdSenseに登録ボタンを押して申請を送信したら今度は承認待ち・・・
「ご使用の AdSense アカウントは承認待ちの状態です。」
---------------------------------------------------
数時間後
「ご使用の AdSense アカウントは承認待ちの状態です。」が消えたので喜び勇んで[ブログ上に広告を掲載]はいにチェックを入れて[設定を保存]ボタンを押してもこれ以降に進まない。
[AdSense にアクセスして収益の詳細情報を確認する]をクリックして見たら
「お客様のサイトをリンクする手続きを行っています。 」
「サイトの審査には最大で 3 日間かかります。審査が完了次第、メールでお知らせいたします。」
あ~、メールが来るようだ!
4.AdSense:残念ながら最初のお申し込みは承認できませんでした(2017年3月1日水曜日)
承認通知メールは未だ来ないけど収益画面を見たら
「サイト運営者 ID ca-pub-xxxxxxxxxxxxxxxx に関連付けられたアカウントは無効になっています。」
「AdSense にアクセスして収益の詳細情報を確認する」で見ると
「・・・残念ながら最初のお申し込みは承認できませんでした。
・・・不承認をお知らせしたメールに記載された問題点を解消してください。」
「承認済みの同じ AdSense アカウントが存在するという理由でお申し込みが不承認となった場合は、改めてお申し込みいただく前に、既存の同じアカウントを閉鎖してください。」
「お客様のサイトが AdSense プログラム ポリシーに準拠していないという理由でお申し込みが不承認となった場合は、改めてお申し込みいただく前に、サイトの問題を解消してください。」
---------------------------------------------------------------------
AdSenseからメールは未だ来ないし、上記のいずれにも該当しないので、もう一度申請してみたら
「ご使用の AdSense アカウントは承認待ちの状態です。」
「お客様のサイトをリンクする手続きを行っています。」
「サイトの審査には最大で 3 日間かかります。審査が完了次第、メールでお知らせいたします。」
になった。
前回は待てずに触り過ぎた。
今度はじっと待ってみることにする。
5.AdSense:再び不承認! (2017年3月3日金曜日)
また、AdSenseではねられた!
何が悪いか?
メールも来ない!
まだ、申請段階だからだろうか?
どうもポリシー違反のようで報酬プログラムを提供するページがあると駄目?
このブログにはココログ時代から「Amazonアソシエイト・プログラム」がある。
調べてみるとGoogle AdSenseとの共存はOKだがプライバシーポリシーの明記が必要なようだ。
ということで下記を本サイトに追加して再申請した。
プライバシーポリシー
Google AdSense
当サイトは広告サービス「Google AdSense グーグルアドセンス」を使用しています。
Google AdSenseはユーザーの興味に応じた広告を配信するためにCookieを利用しデータを収集しています。
Cookie(クッキー)を無効にする設定およびGoogleアドセンスに関する詳細は「広告 ポリシーと規約 Google」をご覧ください。
Amazonアソシエイト・プログラム
「がらくた研究室」は、Amazon.co.jpを宣伝しリンクすることによってサイトが紹介料を獲得できる手段を提供することを目的に設定されたアフィリエイト宣伝プログラムである、Amazonアソシエイト・プログラムの参加者です。
6.AdSense申請、3度目不承認(2017年3月9日木曜日)
AdSenseの申請がまたまた不承認だ!
うーん、何がいけないんだろう?
気になるのがひとつ、プライバシーポリシーの設置を末尾フッターから外部リンクを貼ったことが・・・
AdSense審査はロボットがやっているということなので外部まで見切れないかもしれない。
今回はAdSenseのページを使って掲載してもう一度、挑戦だ!
7.AdSense申請、4度目の不承認!(2017年3月11日土曜日:)
4度目の不承認、もう、心当たりがない、ギブアップだ!AdSenseヘルプフォーラムに助けを求めた。
AdSense申請、不承認のお知らせメール来ない!
8.AdSenseヘルプフォーラムから回答(2017年3月12日日曜日)
AdSenseヘルプフォーラムのChico Mさんから回答を頂いた。
AdSense対応にするには、日記風は駄目ってことだ!論文?形式、一記事1,000文字以上が目安とのこと。
何処かに書いてあったけど記事数が多いからいいだろうと、完全に無視していた。
以上を踏まえて日記風を書き直すことにする。
2017年3月9日木曜日
自作androidアプリが暦の2017年問題に・・・
暦の2017年問題、判明したのは携帯ワイド改を使って頂いている漁師さんからのバグ報告でした。
下記の自作androidアプリは暦を表示してる。
・携帯潮汐改
・携帯潮汐Ⅳ
・潮汐ワイド改
・潮汐ワイドⅣ
・KoKoDoKo日の出月の出
これが暦の2017年問題に引っかかった。
具体的には2017年の「2月26日~3月27日」の間の旧暦と六曜が二種類あるのだ!
旧暦2月1日は2月26日午後11時58分、これを2月26日とするか?、27日とするか?、という問題で六曜が二種類存在する。
主流は26日だそうだけど自作アプリは27日になっているのだ!
え?2017年3月1日は大安?仏滅?~カレンダーの「2017年問題」について~
<対策>
暦の2017問題で新暦2/26~3/27が2パターンあることがわかりました。
(A)旧暦2/1(友引)~2/30(先勝)
(B)旧暦1/30(赤口)~2/29(赤口)
自分はいままで高野英明氏作jgAWK版をJavaに移植した(B)パターンを使っていましたが主流は(A)パターンのようです。
それでWeb上を探し回って(A)パターンのかわうそ氏作のJava Script版を見つけましたのでJava版に移植させて貰いました。
自己責任で自由にお使い下さい。
旧暦六曜計算Javaソースプログラム
下記の自作androidアプリは暦を表示してる。
・携帯潮汐改
・携帯潮汐Ⅳ
・潮汐ワイド改
・潮汐ワイドⅣ
・KoKoDoKo日の出月の出
これが暦の2017年問題に引っかかった。
具体的には2017年の「2月26日~3月27日」の間の旧暦と六曜が二種類あるのだ!
旧暦2月1日は2月26日午後11時58分、これを2月26日とするか?、27日とするか?、という問題で六曜が二種類存在する。
主流は26日だそうだけど自作アプリは27日になっているのだ!
え?2017年3月1日は大安?仏滅?~カレンダーの「2017年問題」について~
<対策>
暦の2017問題で新暦2/26~3/27が2パターンあることがわかりました。
(A)旧暦2/1(友引)~2/30(先勝)
(B)旧暦1/30(赤口)~2/29(赤口)
自分はいままで高野英明氏作jgAWK版をJavaに移植した(B)パターンを使っていましたが主流は(A)パターンのようです。
それでWeb上を探し回って(A)パターンのかわうそ氏作のJava Script版を見つけましたのでJava版に移植させて貰いました。
自己責任で自由にお使い下さい。
旧暦六曜計算Javaソースプログラム
2017年3月7日火曜日
Chromebookをデベロッパーモードに移行したいんだけど・・・
Chromebookを入手当初から考えていたandroidアプリ開発のためのChromebook実機デバックのためのデベロッパーモードへの移行を試してみる。
1.先ずはChromebookリカバリメディア作成
Chromebookをデベロッパーモードにしようと、先ずはリカバリメディアを試みた。
初め、Chromebookのメニューから「Chromebookリカバリユーティリティ」で作ろうとしたが何度やっても45分もダウンロードした後に「ファイルの解凍ができませんでした。もう一度やり直してください」
Windowsマシンでも作成できるというので「Chromebookリカバリユーティリティ」をEdgeブラウザからダウンロードして実行したらモデル番号エラー、Chromeブラウザでないと駄目なのだそうだ!
Chromeアプリとして実行、メーカー入力して型式を選択、45分でダウンロード終了、解凍後、書込5分で無事終了した。
その後、Chromebookでのリカバリメディアの作成はリカバリしたが治らない。
その後、Chrome OSのバージンをアップグレードしてみた。
[アカウント画像]→[設定]→[Chrome OS について]→[アップデートを確認して適用]
このせいかどうかわからないけど?、
購入後追加したアプリが徐々に戻って来た。
2.そしてデベロッパーモードに移行
Chromebookをデベロッパーモードにすると、
ChromeOSに開発環境を導入したり、他のLinuxディストリビューションをインストールできる環境を手に入れることができる。
反面、ノーマルモードにあったセキュリティ向上のために動作している機能の1つ「OS確認機能」を停止してしまう。
先ず、デベロッパーモードにして
Chromebook デベロッパー(開発者)モードにする方法
Androidアプリの実機テストをしたいのだ!
Chromebookで動作するAndroidアプリにadbを接続する方法
Chromebook 向けアプリの最適化
3.Chromebookリカバリ!復元後・・・
ChromebookのリカバリをするにはESC+F3(リロード)を押しながら電源ONでデベロッパーモード起動する。
「Chrome OSが存在しないか破損しています。復元用のUSBメモリまたはSDカードを挿入してください。」と表示されるので
リカバリメディアを挿入、すると自動的にリカバリが開始され、10分程で画面が真っ黒(おそらく終了)メディアを取り出したら再起動された。
再び、言語=日本語、キーボード=US、無線LAN設定後、Gmail設定が必要だ!
追加したアプリもない、まっさらな購入時の状態だ!
4.Chromebookがログインできなくなった!
起動時、ログインパスワードを入力するとエラー表示もなく、画面が真っ暗、しばらくすると再起動がかかり再びログイン画面が表示される。
何回やっても同じだ!
下記の人と現象が全く同じだ!
初期化をしたくないし、バッテリーもないので充電しながら時間をおいてみることにする。
Chromebookが突然ログインできないので初期化した。アップデート更新が怪しい?
その後、結局初期化(Shift+Fn+Ctrl+r)した。
Chromebookって凄い!
初期化しても購入後に新たに追加したアプリが自然と復活した。
更に、以前駄目だったGoogleドライブ100GB特典が再び表示されたので試したら今度は追加された。
1.先ずはChromebookリカバリメディア作成
Chromebookをデベロッパーモードにしようと、先ずはリカバリメディアを試みた。
初め、Chromebookのメニューから「Chromebookリカバリユーティリティ」で作ろうとしたが何度やっても45分もダウンロードした後に「ファイルの解凍ができませんでした。もう一度やり直してください」
Windowsマシンでも作成できるというので「Chromebookリカバリユーティリティ」をEdgeブラウザからダウンロードして実行したらモデル番号エラー、Chromeブラウザでないと駄目なのだそうだ!
Chromeアプリとして実行、メーカー入力して型式を選択、45分でダウンロード終了、解凍後、書込5分で無事終了した。
その後、Chromebookでのリカバリメディアの作成はリカバリしたが治らない。
その後、Chrome OSのバージンをアップグレードしてみた。
[アカウント画像]→[設定]→[Chrome OS について]→[アップデートを確認して適用]
このせいかどうかわからないけど?、
購入後追加したアプリが徐々に戻って来た。
2.そしてデベロッパーモードに移行
Chromebookをデベロッパーモードにすると、
ChromeOSに開発環境を導入したり、他のLinuxディストリビューションをインストールできる環境を手に入れることができる。
反面、ノーマルモードにあったセキュリティ向上のために動作している機能の1つ「OS確認機能」を停止してしまう。
先ず、デベロッパーモードにして
Chromebook デベロッパー(開発者)モードにする方法
Androidアプリの実機テストをしたいのだ!
Chromebookで動作するAndroidアプリにadbを接続する方法
Chromebook 向けアプリの最適化
3.Chromebookリカバリ!復元後・・・
ChromebookのリカバリをするにはESC+F3(リロード)を押しながら電源ONでデベロッパーモード起動する。
「Chrome OSが存在しないか破損しています。復元用のUSBメモリまたはSDカードを挿入してください。」と表示されるので
リカバリメディアを挿入、すると自動的にリカバリが開始され、10分程で画面が真っ黒(おそらく終了)メディアを取り出したら再起動された。
追加したアプリもない、まっさらな購入時の状態だ!
4.Chromebookがログインできなくなった!
起動時、ログインパスワードを入力するとエラー表示もなく、画面が真っ暗、しばらくすると再起動がかかり再びログイン画面が表示される。
何回やっても同じだ!
下記の人と現象が全く同じだ!
初期化をしたくないし、バッテリーもないので充電しながら時間をおいてみることにする。
Chromebookが突然ログインできないので初期化した。アップデート更新が怪しい?
その後、結局初期化(Shift+Fn+Ctrl+r)した。
Chromebookって凄い!
初期化しても購入後に新たに追加したアプリが自然と復活した。
更に、以前駄目だったGoogleドライブ100GB特典が再び表示されたので試したら今度は追加された。
登録:
投稿 (Atom)