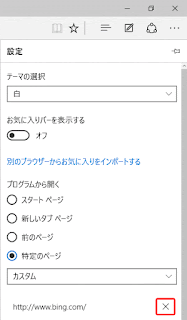最近ブログをやっている人は、AdSenseか、Affiliateのいずれかを、もしくは両方をやっているようだ!
いずれもGoogleやAmazonが提供する広告を自分のブログに貼って報酬を得る仕組だ!
先ず、両者の違いは何か?
Google AdSenseは広告をクリックで報酬が発生する。
検索回数を稼ぐのが目的だからでしょう。
一方のAmazon Affiliateはクリックしてその商品が購入されたら報酬が発生する。
商品が売れるのが目的だからですね!
両方とも審査があって合格するにはなかなか厳しい。
自分はamazon Affiliateには初期の頃に申請したので簡単に入れたが、今回Google AdSenseに申請しているが却下の連続だ!
今まで覚書として書いていたココログをGoogle Bloggerに移行したのだが、日記風では駄目で少なくとも1,000文字以上の論文にしなければ駄目なようだ!
1.ココログからBloggerへ移行(2017年2月24日金曜日)
AdSenseがやりたくて
今日で@nifty接続会員向けのココログ、長年お世話になったがさよなら
AdSenseを無料でやれるブログはBloggerしかないのだ!
移行方法は
1.ココログデータをエクスポート
ココログの[設定]→[管理]→[読み込み/書き出し]から
書き出しの[書き出し(IPv6対応):がらくた研究室]を右クリックして[対象をファイルに保存]でpost.txtが作られる
2.MovableTypeからxmlに変換
syasudaツールでMovableTypeからエクスポートしたファイル(テキスト)を、Bloggerにインポートできるxmlに変換する
参照からpost.txtを選択してアップロードが終わると[ダウンロード]ボタンが表示されるので右クリックして[対象をファイルの保存]でtempDmyuji.xmlが作られる
3.Bloggerにインポート
Bloggerの[設定]→[その他]→[コンテンツをインポート]から
[私はロボットではありません]にチェックを入れて[パソコンからインポート]ボタンをクリックしてtempDmyuji.xmlを選択するとインポートが始まり、自動的に終了する
2.BloggerからAdSenseに申し込めない(2017年2月26日日曜日)
折角、ココログからBloggerに移行したのにAdSenseに申し込めない!
初め、ダッシュボードの[収益]ボタンを押して[AdSense]画面を見ると
「現在、あなたのブログには AdSense に登録されていません」
とあるが下に[AdSenseの利用条件]ボタンがあるので押して[AdSenseの利用条件]→[メールアドレス]→[AdSense へようこそ]画面で
・ウェブサイト:http://garaken.blogspot.jp/(http://garaken.blogspot.com/)
・コンテンツの言語:日本語
を入力して[保存して次へ]ボタンを押したらエラー!
「blogger.comから直接AdSenseに登録して下さい」
どうもBloggerの場合は[収益]を押すと 「Blogger+AdSense」画面が表示されるようだ!
この画面にならないのはBloggerを開設したばかり下記条件を満たしていないため?
・ページ数が少ない
・各ページのボリュームが少ない
・アクセス数が少ない
・運営期間が短い
もう少し、待ってみよう!
3.ようやくAdSense申請画面が表示された!(2017年2月28日火曜日)
ココログからBloggerに移行して6日目、待望のAdSense申請画面が表示された!
AdSenseに登録ボタンを押して申請を送信したら今度は承認待ち・・・
「ご使用の AdSense アカウントは承認待ちの状態です。」
---------------------------------------------------
数時間後
「ご使用の AdSense アカウントは承認待ちの状態です。」が消えたので喜び勇んで[ブログ上に広告を掲載]はいにチェックを入れて[設定を保存]ボタンを押してもこれ以降に進まない。
[AdSense にアクセスして収益の詳細情報を確認する]をクリックして見たら
「お客様のサイトをリンクする手続きを行っています。 」
「サイトの審査には最大で 3 日間かかります。審査が完了次第、メールでお知らせいたします。」
あ~、メールが来るようだ!
4.AdSense:残念ながら最初のお申し込みは承認できませんでした(2017年3月1日水曜日)
承認通知メールは未だ来ないけど収益画面を見たら
「サイト運営者 ID ca-pub-xxxxxxxxxxxxxxxx に関連付けられたアカウントは無効になっています。」
「AdSense にアクセスして収益の詳細情報を確認する」で見ると
「・・・残念ながら最初のお申し込みは承認できませんでした。
・・・不承認をお知らせしたメールに記載された問題点を解消してください。」
「承認済みの同じ AdSense アカウントが存在するという理由でお申し込みが不承認となった場合は、改めてお申し込みいただく前に、既存の同じアカウントを閉鎖してください。」
「お客様のサイトが AdSense プログラム ポリシーに準拠していないという理由でお申し込みが不承認となった場合は、改めてお申し込みいただく前に、サイトの問題を解消してください。」
---------------------------------------------------------------------
AdSenseからメールは未だ来ないし、上記のいずれにも該当しないので、もう一度申請してみたら
「ご使用の AdSense アカウントは承認待ちの状態です。」
「お客様のサイトをリンクする手続きを行っています。」
「サイトの審査には最大で 3 日間かかります。審査が完了次第、メールでお知らせいたします。」
になった。
前回は待てずに触り過ぎた。
今度はじっと待ってみることにする。
5.AdSense:再び不承認! (2017年3月3日金曜日)
また、AdSenseではねられた!
何が悪いか?
メールも来ない!
まだ、申請段階だからだろうか?
どうもポリシー違反のようで報酬プログラムを提供するページがあると駄目?
このブログにはココログ時代から「Amazonアソシエイト・プログラム」がある。
調べてみるとGoogle AdSenseとの共存はOKだがプライバシーポリシーの明記が必要なようだ。
ということで下記を本サイトに追加して再申請した。
プライバシーポリシー
Google AdSense
当サイトは広告サービス「Google AdSense グーグルアドセンス」を使用しています。
Google AdSenseはユーザーの興味に応じた広告を配信するためにCookieを利用しデータを収集しています。
Cookie(クッキー)を無効にする設定およびGoogleアドセンスに関する詳細は「広告 ポリシーと規約 Google」をご覧ください。
Amazonアソシエイト・プログラム
「がらくた研究室」は、Amazon.co.jpを宣伝しリンクすることによってサイトが紹介料を獲得できる手段を提供することを目的に設定されたアフィリエイト宣伝プログラムである、Amazonアソシエイト・プログラムの参加者です。
6.AdSense申請、3度目不承認(2017年3月9日木曜日)
AdSenseの申請がまたまた不承認だ!
うーん、何がいけないんだろう?
気になるのがひとつ、プライバシーポリシーの設置を末尾フッターから外部リンクを貼ったことが・・・
AdSense審査はロボットがやっているということなので外部まで見切れないかもしれない。
今回はAdSenseのページを使って掲載してもう一度、挑戦だ!
7.AdSense申請、4度目の不承認!(2017年3月11日土曜日:)
4度目の不承認、もう、心当たりがない、ギブアップだ!
AdSenseヘルプフォーラムに助けを求めた。
AdSense申請、不承認のお知らせメール来ない!
8.AdSenseヘルプフォーラムから回答(2017年3月12日日曜日)
AdSenseヘルプフォーラムのChico Mさんから回答を頂いた。
AdSense対応にするには、日記風は駄目ってことだ!論文?形式、一記事1,000文字以上が目安とのこと。
何処かに書いてあったけど記事数が多いからいいだろうと、完全に無視していた。
以上を踏まえて日記風を書き直すことにする。